# Using the map
The map screen consists of three parts. The map, which is the main center part of the map screen; the sidebar which appear on the left-hand side of the screen that can be hidden or open; and the alternate bar, which appears on the right-hand side to provide or prompt you for more information about the tools you are using.
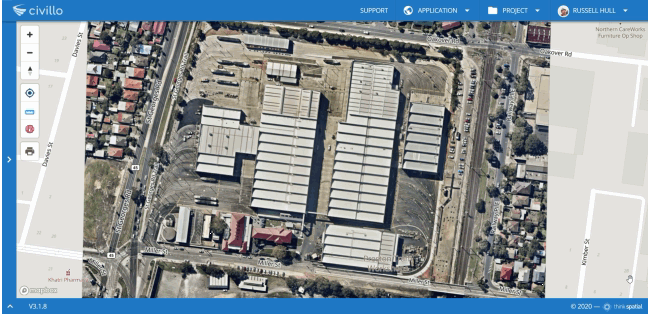
# Map navigation
There are several ways to navigate using the map with zoom controls, panning and searching for streets.
# Zoom in
| Keyboard | Tablet | Mouse | Button 2D | Button 3D |
|---|---|---|---|---|
| Plus symbol (+) | Pinch out | Scroll wheel forward | 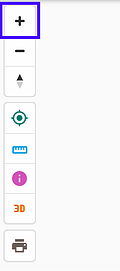 | 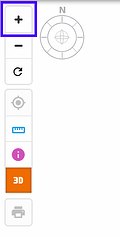 |
# Zoom out
| Keyboard | Tablet | Mouse | Button 2D | Button 3D |
|---|---|---|---|---|
| Minus symbol (-) | Pinch in | Scroll wheel backwards | 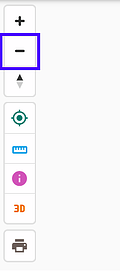 | 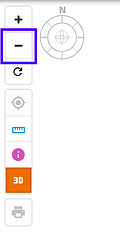 |
# Panning (2D / 3D)
To move the map click and hold the left mouse button and drag the map to a new place.
# Rotation (2D)
Viewing the map from different angles by rotating the camera can be done in several ways. Either:
- Click and hold the right mouse button then move the mouse.
- Press ctrl and hold the left mouse button then move the mouse.
- Press and and hold the
 button, found in the top left corner of the map screen then move the mouse.
button, found in the top left corner of the map screen then move the mouse.
The ![]() button can also be clicked to reset the map orientation to its original state (untilted and with north at top).
button can also be clicked to reset the map orientation to its original state (untilted and with north at top).
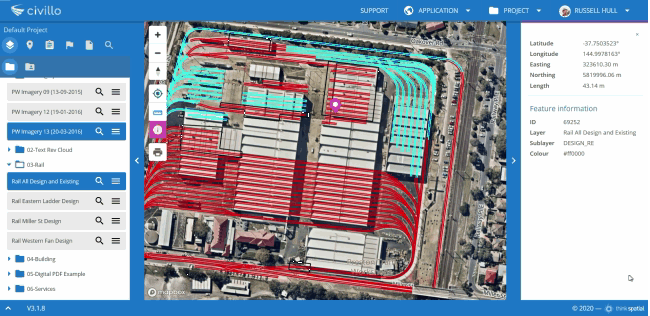
# Rotation (3D)
In 3D mode, the controls for camera rotation are different than for 2D. To rotate the camera about its current position:
- Click and hold the right mouse button then move the mouse, or
- Press shift and hold the left mouse button then move the mouse.
To rotate the camera about the cursor's position:
- Click and hold the middle mouse button then move the mouse, or
- Press ctrl and hold the left mouse button then move the mouse.
The ![]() button can also be clicked to reset the map orientation to its original state (untilted and with north at top).
button can also be clicked to reset the map orientation to its original state (untilted and with north at top).
# 3D Camera control
Using the navigation controls above can help orientate the map, but when using Civillo in 3D it can be useful to have a fine-control of the the camera angle.
The WASD keys can be used in conjunction with the mouse to control the camera movement. Holding shift while pressing these keys will make the camera move faster.
| Camera moves forwards | Camera moves backwards | Camera moves left | Camera moves right |
|---|---|---|---|
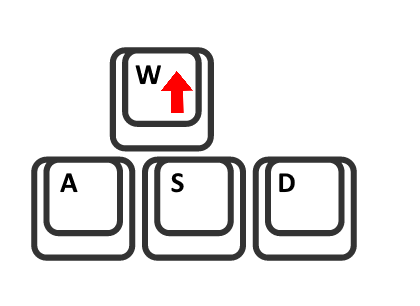 | 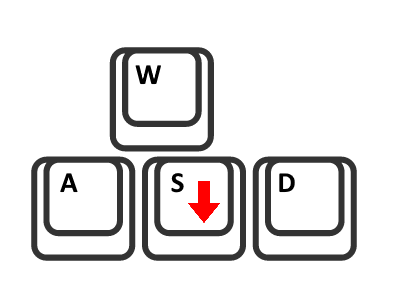 | 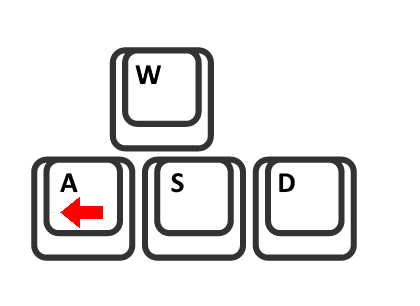 | 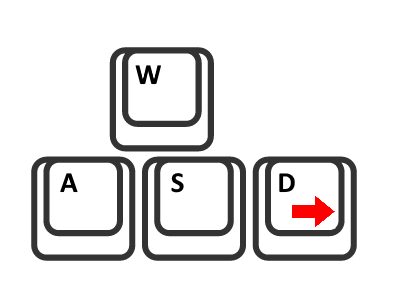 |
