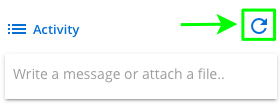# How to update a work order, work order status and assignees
To view the work order simply click or tap on the work order. Work order information will appear in the alternate bar on the right.
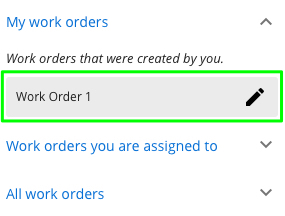
Here administrators will be able to add tags, view the status and assign users to complete the work order. Anyone with access to the work order (the creator, administrators and assignees) can add any comments and view the history of the work order acivity log as shown below.
# Download areas to file
The areas associated with a given work order are listed at the top of the panel. Their representations may be downloaded in DXF or GeoJSON format using the button shown below.
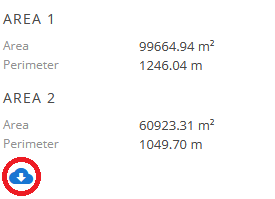
# Add tags (Administrators or work order administrators only)
To add a tag to the work order, type the tage name below the "Tags" subheading and press ENTER. The tag will now be added to the work order.
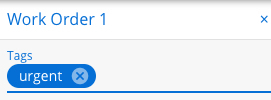
# Update the status
Depending on a user's role relating to the work order and the current status of the work order, the available options to change status to will vary.
The work order lifecycle has six statuses that it may progress through during its lifetime.
- PENDING - The default status when a work order is created. It is waiting for action.
- CANCELLED - The creator of the work order has decided to cancel the work order.
- ACKNOWLEDGED - The order has been acknowledged by the assignees but the work is to be completed in the future.
- IN PROGRESS - Assignees have started the work but it is not yet finished.
- FINISHED - Assignees have finished the work that was requested.
- COMPLETED - The work is finished and has been signed off on by an administrator.
Typically, the normal lifecycle of a work order will progress from PENDING to ACKNOWLEDGED to IN PROGRESS to FINISHED to COMPLETED.
Only the creator can cancel a work order. Only an administrator can accept, reject or mark a work order as completed. Only assignees can mark an accepted work order as in progress and finished.
The following diagram explains which roles can perform which actions:
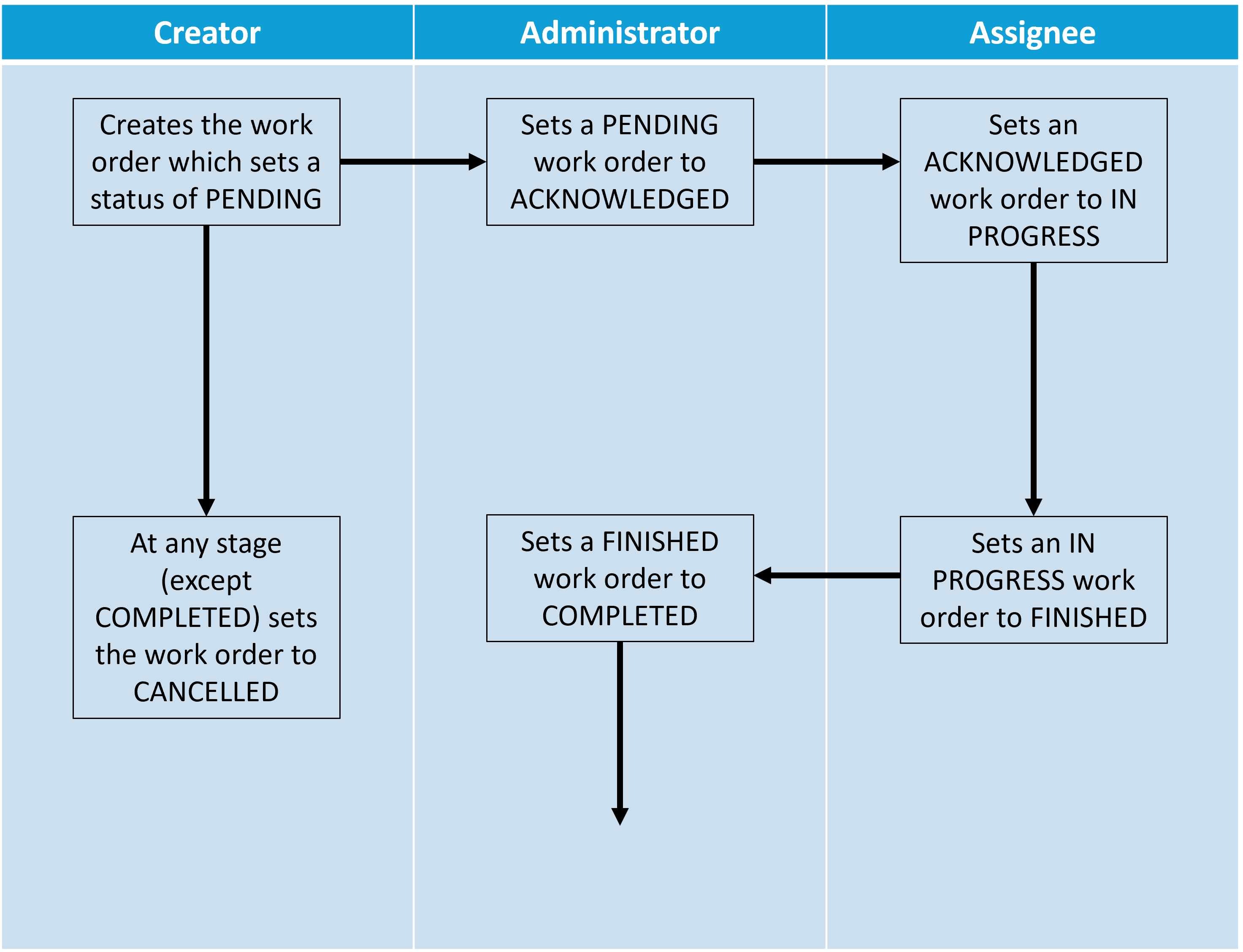
In order to update the status, click on the current status. A list of status options will appear beneath. Choose the status to which you wish to change the work order.
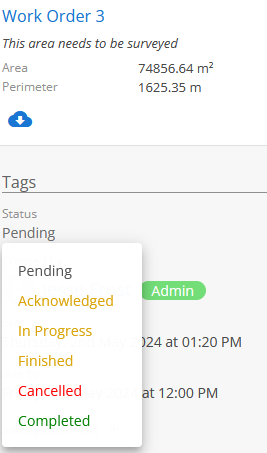
TIP
All status changes and comments made for a work order will appear in the activity log below the work order information. See view history
# Add an assignee (Administrators or work order administrators only)
To add an assignee click on the ![]() next to the "assigned to" heading. Search for and select the user/s you wish to assign the work order to. Click CONFIRM. This user will now be notified of your request and be able to view the work order information.
next to the "assigned to" heading. Search for and select the user/s you wish to assign the work order to. Click CONFIRM. This user will now be notified of your request and be able to view the work order information.
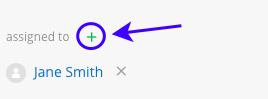
# Remove an assignee (Administrators or work order administrators only)
To remove a user from a work order click on the removeassignee next to the user name. A pop up screen will appear. Click CONFIRM to remove this user.
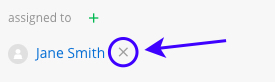
# Add a message or file
- To add a comment or file to a work order, open the workorders tab in the sidebar. Next, select the work order you wish to update. The work order information will appear in the alternate bar on the right hand side.
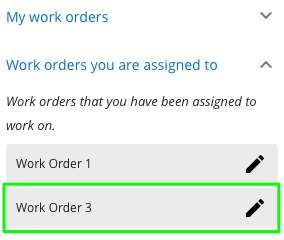
- Scroll down in the sidebar on the right until you reach the Activity section. Enter your message or attach a file and then click save.
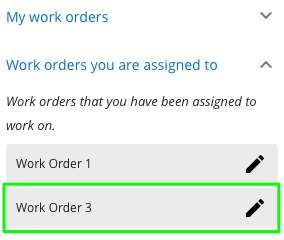
# View history
To view work order history, scroll to the bottom of the alternate bar. The activity log will appear as shown below.
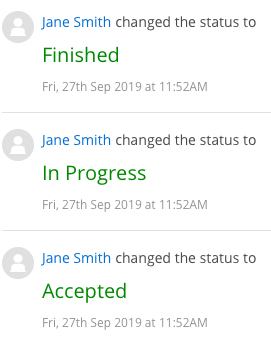
# Refresh history
To refresh history, click the ![]() button next to "Activity". The activity will now will up to date.
button next to "Activity". The activity will now will up to date.