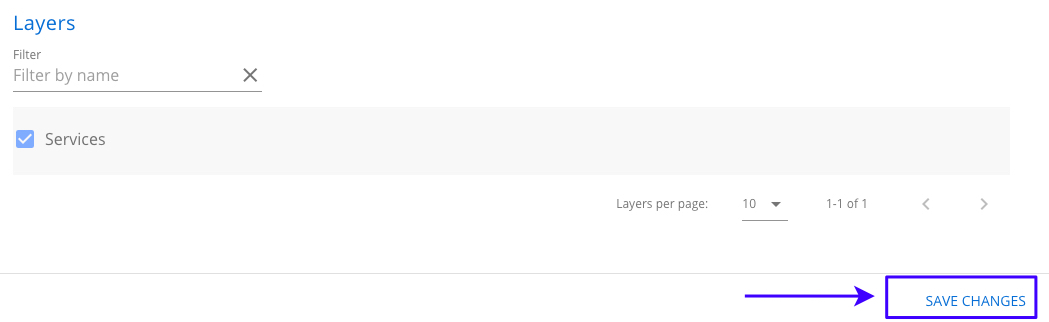# Setting user permissions on layers
By default users will not be able to see your newly imported layers. You must give users permission to see a layer by either setting it as global, group access or fine tuning individual user permissions.
# User permissions for layers
By default, a layer sits tucked away with no-one authorized to view it. For users to be able to see a layer, they must be given permission by a project administrator. There are multiple ways that a user can be given permissions to see a layer and users only need at least one of these types of permission to have access.
# Global accessibility
The easiest way to give users access to a layer is by setting it to Global. Setting a layer as Global makes it so everyone who has access to the project, has access to the layer. This is a great option for general project wide reference data, like underground services or background imagery.
There are a couple of different ways to make a layer Global, the easiest being to select the Make this layer "global" checkbox when initially creating your layer.
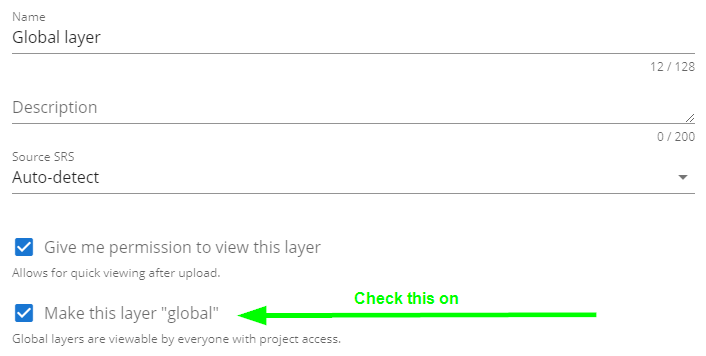
You can also change the Global status on a layer by going to the Layer edit page. To do this:
- From the administration page, in the the left sidebar click Layers and then click Edit.

- Select the layer whose properties you wish to change.

- Scroll down, under Layer properties tick/untick the Global checkbox.
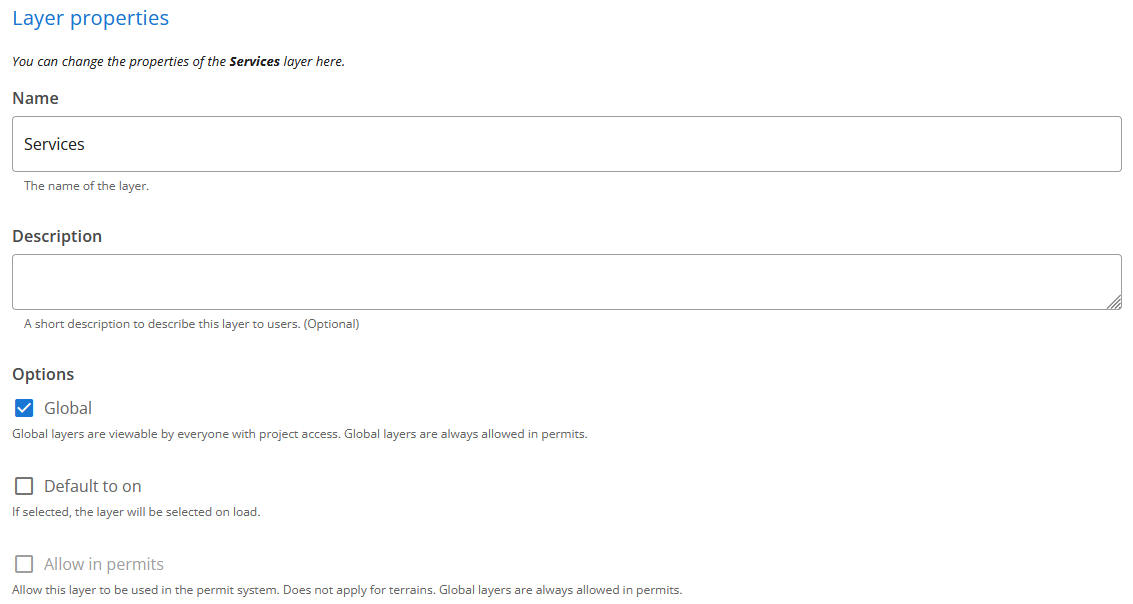
- Scroll to the bottom of the page and click Save Changes.
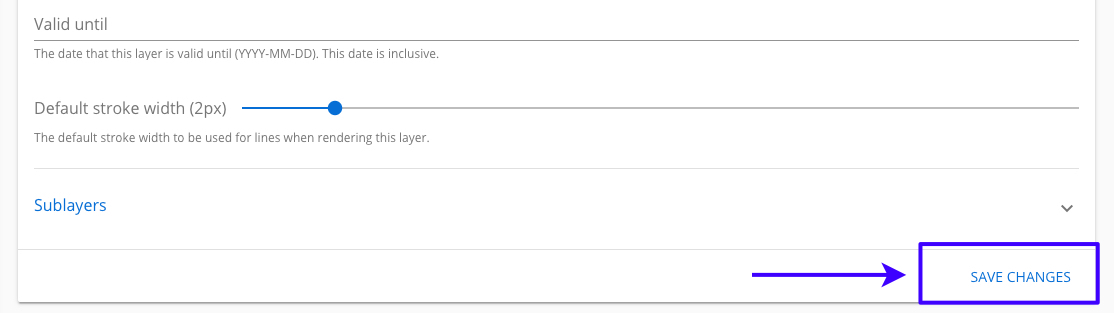
# Allow in permits (Permits module only)
In order for a layer to be associated with a permit, an administrator must designate it as allowed in permits. This can be done when creating a layer or when updating a layer's properties.
When this is the case, permit controllers will be able to see these layers and associate them with permit categories. Anyone in your project who has access to the permits module will be able to request a permit and associate these layers with it. These users will be able to view the layer’s spatial representation on the map and interact with the layer using the feature info tool. Other properties of the layer, such as attached documents and revision history, will remain private unless the user would otherwise have access to the layer.
Additionally, requested permits are publicly accessible to anyone who knows the URL. Anyone in the world will be able to navigate to a permit and view the layer’s map representation if they know where to look. It’s important that you only allow layers to be allowed in permits if you’re comfortable with them being viewable in the public space.
# Changing accessibility rights by group
You can control layer access for an entire group by changing group layer permissions.
- From the administration page, in the left sidebar click Groups and then Manage.
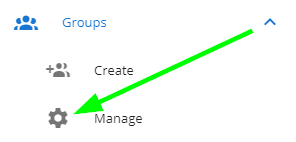
- Select the group whose permissions you would like to change.
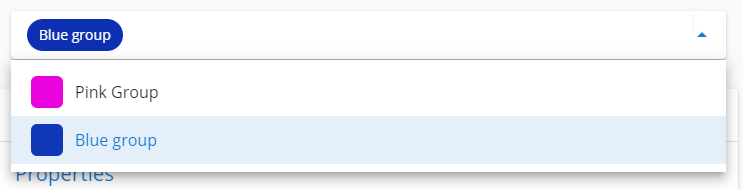
- Scroll down and check/un-check any layers that you would like to make accessible/inaccessible to the group.
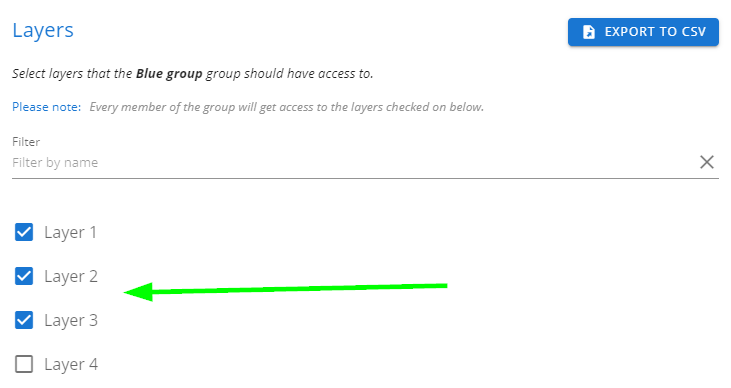
- Scroll down again and click/tap Save Changes to commit the permissions.
For more information about groups (creating and managing) please see groups.
# Changing accessibility rights by user
If you only want certain users in your project to have access to a specific layer then you can change the access rights of each specific user, as described below.
Note that the accessibility rights in this section do not check whether a user is already a member of a group with access to a given layer. Adding layer rights this way will ensure that a user can always access the layer regardless of group memberships.
- From the administration page, in the left sidebar click User permissions.
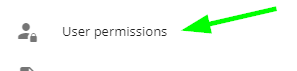
- Select the user whose permissions you would like to change.
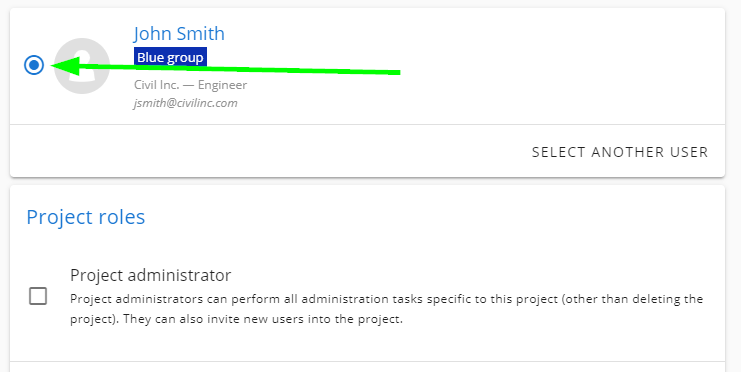
- Scroll down and check/un-check any layers that you would like to make accessible/inaccessible to the user. Click Save Changes to commit the permissions.